Une fois un devis sauvegardé, vous avez la possibilité de l'imprimer ou de l'envoyer par mail. Dans les deux cas, le devis est créé au format PDF.
Depuis OpenFire, vous pouvez donc générer le PDF de votre devis et il sera automatiquement téléchargé sur votre ordinateur.
Cela vous permet :
- de l’imprimer directement après téléchargement,
- de le sauvegarder pour archive.
Imprimer son devis
Depuis la liste des devis , cliquez sur le lien Imprimer > Devis / Commande :
Depuis le devis correspondant, cliquez sur le bouton imprimer disponible en haut à gauche, ou sur le lien Imprimer > Devis / Commande :
Structure du devis
Le devis est structuré en diverses parties:
1. En-tête du document : Paramétré pour l’entreprise, cette entête est présent sur la plupart des documents imprimés depuis OpenFire.
2. Cartouche : Cette partie contient le type, le numéro et la date du document. Il est présent sur de nombreux documents de gestion.
3. Bloc Adresse : L’adresse de facturation est toujours dans le pavé de droite afin de pouvoir être envoyé dans une enveloppe à fenêtre. L’adresse de livraison est précisée dans le pavé de gauche si elle est différente de l’adresse de facturation.
4. Références : Plusieurs pastilles sont paramétrables à cet endroit, parmi lesquelles la référence du client, les coordonnées du commercial, les conditions de règlement, ...
5. Chiffrage : Le bloc de chiffrage peut être présenté en sections (optionnelles) pour une meilleure lecture du devis. Pour chaque section, le sous-total est optionnel. Un échéancier dépendant des conditions de règlement peut également être affiché.
6. Commentaires du bas : L’utilisation de ces commentaires est très variée et peut contenir le “Bon pour accord”, les Conditions Générales de Vente, Travaux à la charge du client, ... Des commentaires du haut peuvent également être ajoutés.
7. Pied de page: Ces lignes de texte paramétrables contiennent généralement les informations légales telles que le nom, la forme juridique et le capital de la société, no de siret, code APE, garantie décennale, coordonnées bancaires, …
Paramètres d'impression du devis
Vous avez la possibilité de choisir d'afficher ou non certaines informations sur vos devis en vous rendant dans Ventes > Configuration > Configuration
Ensuite cliquez sur l'option Définir les champs à afficher.
Cette option vous permettra de paramétrer certains éléments de l'impression de vos devis:
Vous pouvez utiliser les modèles d'impression qui se configurent dans Ventes > Configuration > Modèles d'impression pour créer des modèles prédéfinis que vous pourrez réutiliser facilement.
Une fois créés, vous pourrez les sélectionner rapidement dans un devis depuis l'onglet Impression.
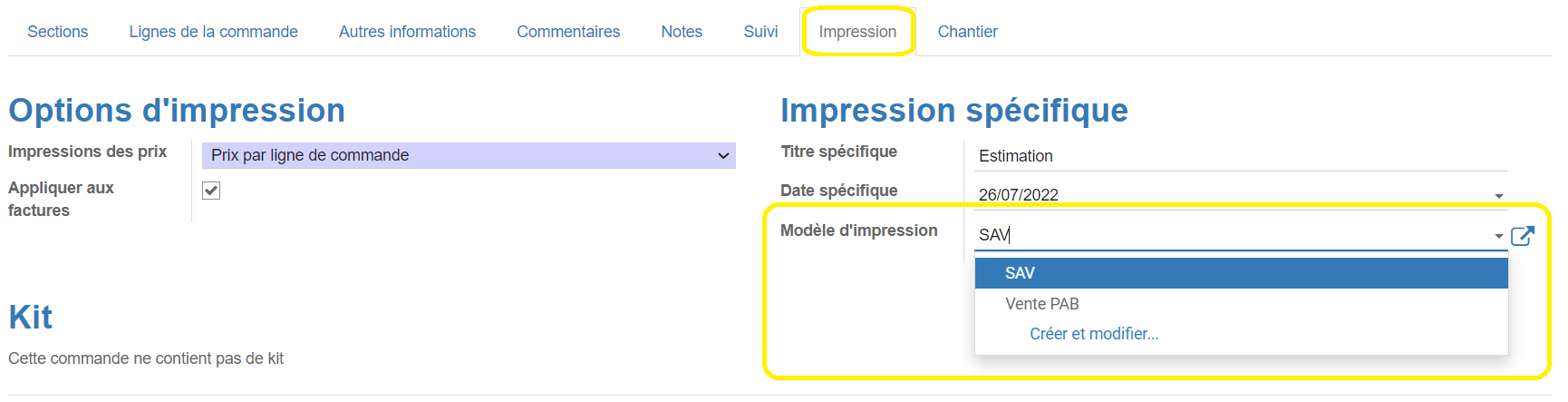
Impression des images dans les devis
Depuis la Configuration des Ventes (menu Ventes > Configuration > Configuration) il est possible d'activer l'impression des images d'articles dans le devis
Le mode d'impression Impression à la ligne permet en effet d'afficher l'image principale de l'article dans le corps du devis.
Ce qui donne par exemple:
Si vous cochez également : (OF) Impression PJ de l’article : Impression en annexe, l'image apparaitra également en bas du devis:
Ce qui donne:
Impression spécifique
Vous pouvez modifier certaines données de l'entête du devis. Pour cela, dans un devis, rendez-vous dans l'onglet Impression:

Il est alors possible de définir un titre et une date spécifique.
Ensuite, vous pouvez imprimer votre document via l'option Imprimer > Impression spécifique
Le titre et la date du document imprimé seront alors ceux que vous aurez défini:
Description pour les devis
Rendez-vous dans Ventes > Configuration > Marques, puis dans l'onglet Paramètres
Les données techniques doivent être renseignées soit par le fabricant soit par vous-même.