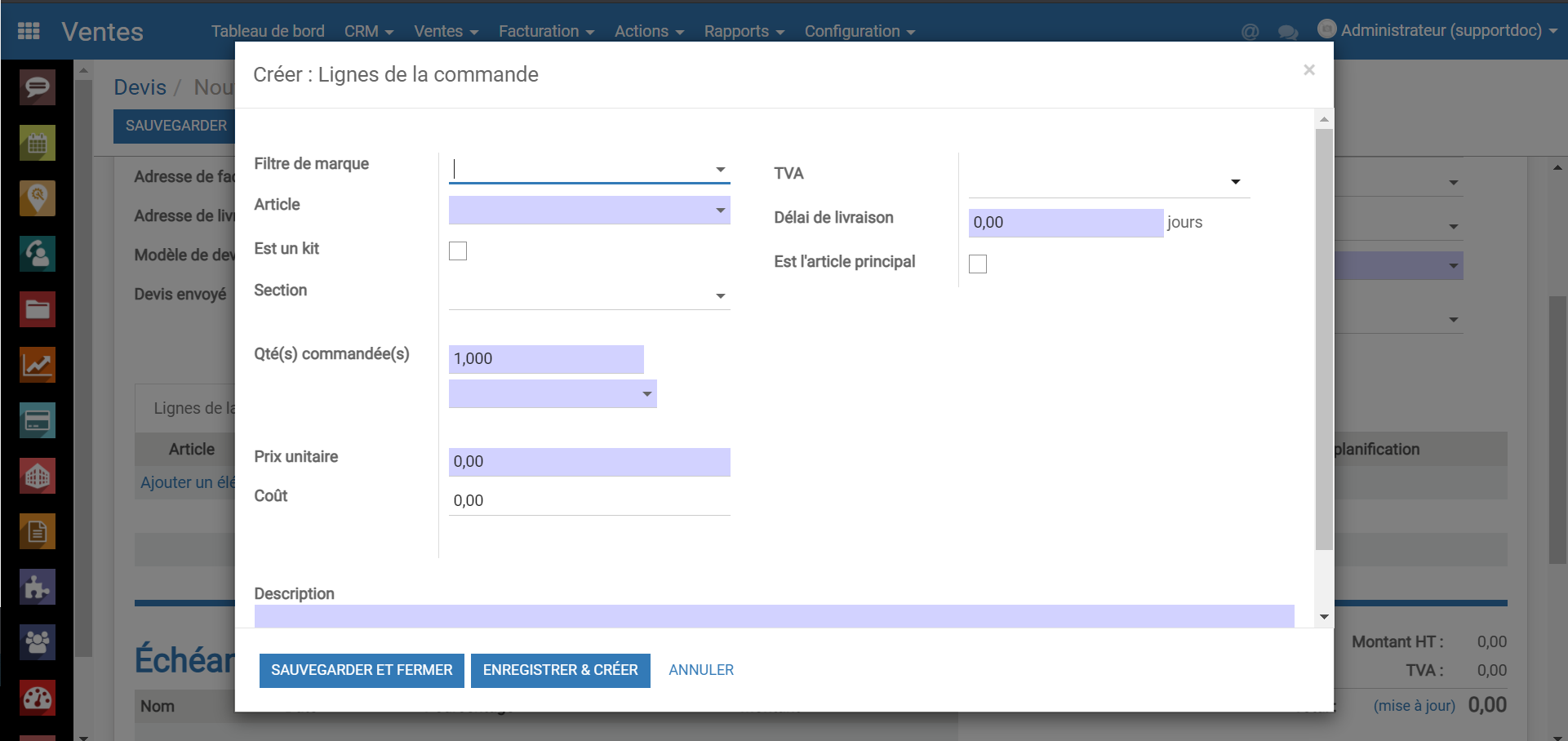Une estimation ou un devis permet de chiffrer le projet d'un prospect ou d'un client. Ce document peut être envoyé au client, et représente le point de départ de la facturation, de la gestion des interventions ou des achats.
OpenFire vous permet de gérer les étapes clés de votre processus de vente, de la création d'une opportunité dans le CRM jusque la facturation et l'encaissement:
Création d'un Devis
Dans votre base OpenFire, l’estimation, le devis et le bon de commande correspondent à un seul et même document dont l’état évolue dans le parcours client.
Pour créer un devis, rendez-vous dans Ventes > Ventes > Devis et cliquez sur Créer.
Compléter votre client
Complétez votre devis en renseignant dans un premier temps le client concerné dans le champ Client.
Les adresses de facturation et de livraison se remplissent automatiquement des informations contenues dans la fiche client, mais vous avez la possibilité de les modifier.
Pour ajouter un nouveau client, cliquez sur le menu déroulant Client, puis cliquez sur Créer et modifier
Dans cette nouvelle fenêtre, vous pourrez enregistrer tous les détails des clients, tels que l'adresse, le site Web, le numéro de téléphone et le contact.
Compléter les dates
Par défaut lorsque vous créez un devis, la Date de la commande se met à la date du jour.
Vous avez la possibilité de définir d'autres dates comme la date de visite technique ou la date de fin de validité du devis qui indique jusqu’à quand les conditions commerciales sont valables. L'affichage de ces dates à l'impression du pdf est paramétrable depuis le menu Ventes > Configuration.
A droite du titre du devis, il est possible de définir une notion d'importance ou de priorité via l'utilisation d'étoiles.
Vous avez également la possibilité pour faciliter la création d’un devis d’utiliser un modèle de devis, qui permet de préremplir les champs selon le modèle choisi.
 Plus d'information sur les Modèles de devis
Plus d'information sur les Modèles de devis
Taxes et conditions
Position fiscale
Lorsque vous créez un devis, vous devez nécessairement renseigner une position fiscale qui déterminera les taxes à appliquer sur les articles que vous allez ajouter dans vos lignes de commande.
Ainsi, la sélection de la position fiscale de vente 5.5% aura pour effet d'appliquer la TVA collectée de vente 5.5% à tous les lignes d'articles du devis.
Il reste tout de même possible de modifier la taxe appliquée à un article si besoin.
Plus d'information sur les Catégories d'articles
Conditions de règlement
Vous pouvez par ailleurs renseigner des Conditions de règlement qui vont déterminer les échéances prévisionnelles de paiement de votre devis. Ces échéances sont modifiables depuis l’échéancier prévisionnel en bas du devis.
Plus d'information sur les Conditions de règlements
Ajouter des lignes de commande
Pour ajouter un nouvel article, rendez-vous dans la partie Lignes de la commande, puis cliquez sur Ajouter un élément .
Une fenêtre s’ouvre pour vous permettre de sélectionner l’article souhaité depuis Article.
Le Filtre de marque vous permet de pré-filtrer les articles ou d’accéder aux articles centralisés.
Si vous ne trouvez pas l’article, vous pouvez également créer ou modifier un article depuis cette fenêtre via le bouton Créer et modifier dans la liste déroulante dans la colonne Article. Vous pourrez alors enregistrer vos informations d'article (Type d'article, Coût, Prix de vente, Politique de facturation, etc...) et insérer une photo.
Les articles peuvent être configurés comme “Non remisables”. La modification du prix de vente de ces articles n'est alors pas possible.
Plus d'information sur Créer un article et ajouter un kit dans un devis
Commentaires
L’onglet Autres Informations vous permet de saisir ou valider un certains nombre d’informations en lien avec le devis :
Informations sur les ventes
Cette partie permet de valider le vendeur et de la société de rattachement.
Les données de qualification marketing saisies au niveau de l’opportunité sont reprises au niveau de la commande. On y retrouve notamment le canal et l’origine, le parrain et le lien vers l’opportunité d’origine.
Les commentaires seront alors affichés sur le document imprimé.
Vous pouvez charger un modèle prédéfini, écrire votre propre texte ou encore charger un modèle puis le modifier uniquement pour ce document.
 Plus d'information sur les modèles de commentaire
Plus d'information sur les modèles de commentaireA savoir: La marge présente en bas du devis est une marge calculée sur le montant HT. Elle fait la moyenne des marges de l'ensemble des lignes du devis/bon de commande.
La marge des lignes d'articles est calculée soustrayant le cout HT d'un article à son prix de vente HT.
Visualiser et envoyer un devis
Une fois votre devis créé et enregistré, vous pouvez le visualiser.
Pour cela, cliquez sur le bouton Imprimer:
Cela vous donnera une version imprimable PDF avec tous les détails de votre devis.
Vous pouvez configurer les informations de votre entreprise (adresse, site web, logo, etc) qui apparaissent sur vos devis. Plus d'information sur Paramétrer l'impression du devis
Cliquez sur Envoyer par courriel pour envoyer automatiquement un courriel à votre client avec le devis en pièce jointe.
Vous pouvez régler le corps du message avant de l'envoyer et même l'enregistrer comme modèle si vous souhaitez le réutiliser.
 Plus d'information sur l'envoi de mails
Plus d'information sur l'envoi de mails